

For example, Word searches the entire document and disregards capitalization and formatting. Thus far, all the searches and replaces you've performed have used Word's default settings. Taking More Control Over Find and Replace If you selected text before displaying the Find dialog box, Current Selection will also appear as an option. If your document contains headers or footers, these may appear as a second option. You may have only one option: Main Document. If necessary, you can also select the part of the document where you want to display highlighting. Check the Highligh t All Items Found In check box. To select all text references at once, press Ctrl+F to display the Fin d tab of the Find and Replace dialog box and enter what you are looking for in the Fi nd What text box. After you've selected them all, you can cut or reformat them all at once. In Word 2003, instead of displaying found text one instance at a time, you can have Word select them all at once. Highlighting All Appearances of an Item in a Document When you're finished replacing text, click Close (or Cancel if the search text was not found). To replace all occurrences of the text immediately, click Replace All. To replace the next occurrence of the text and wait for instruction about what to do after that, click Replace. To find the next occurrence of the text and then decide whether to make the replacement, click Find Next. You now have a few options as to what you do next: In the Replace W ith text box, enter the text you want to use instead. In the Fi nd What text box, enter the text you want to replace. In the Re place tab, you can specify the text you want to find and the text with which you want to replace it. Press Ctrl+H to display the Re place tab of the Find and Replace dialog box (see Figure 2.28). To replace text without first finding it, follow these steps: Often, you know in advance that you want to replace text, not just find it. Choosing a new Browse object resets the Find Next operation to use the Browse setting, not the Find setting.) Replacing Text Quickly (This will not happen if you change Browse objects. Just press Shift+F4, and Word moves to the next location where the text can be found. The Replace tab is discussed in detail in the next section.Īfter you close the Find and Replace dialog box, you don't have to reopen it to find the next instance of the same text. With the Find and Replace dialog box open, click the Re place tab: The text you originally entered in the Fi nd What text box is still there. Sometimes, after you find text, you might decide that you want to replace it?either in one location or globally. To display the Go To tab, press F5 (or Ctrl+G) or choose Edit, Go To or click Select Browse Object and click the Go To button. To display the Re place tab, press Ctrl+H or choose Edit, R eplace. To display the Fin d tab, press Ctrl+F or choose Edit, Find or click Select Browse Object and click the Find button (refer to Figure 2.4). You can open this Find and Replace dialog box in several ways:

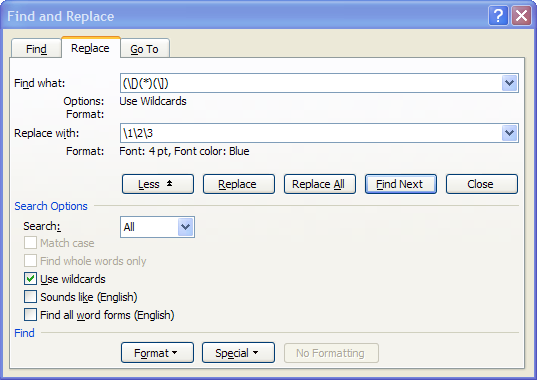
Word brings together its Find, Replace, and Go To tools in a single dialog box, so it's easy to switch between them if you realize that you need to use a different tool.
#Microsoft word find and replace with lowercase how to#
You'll also discover how to use the related Go To command, which can find much more than most users realize.

In this section, you'll learn the fundamentals of searching for text?but you'll also discover that Find and R eplace can work with nearly anything you can put into a Word document: formatting, graphics?you name it. The next few sections show you how to make the most of them. They're real workhorses: easy to use and extremely powerful. If dialog boxes could get worn out, for many users the Find and Replace dialog boxes would be the first to go.


 0 kommentar(er)
0 kommentar(er)
